Alerts
Below you will find the overview of the Alerts menu: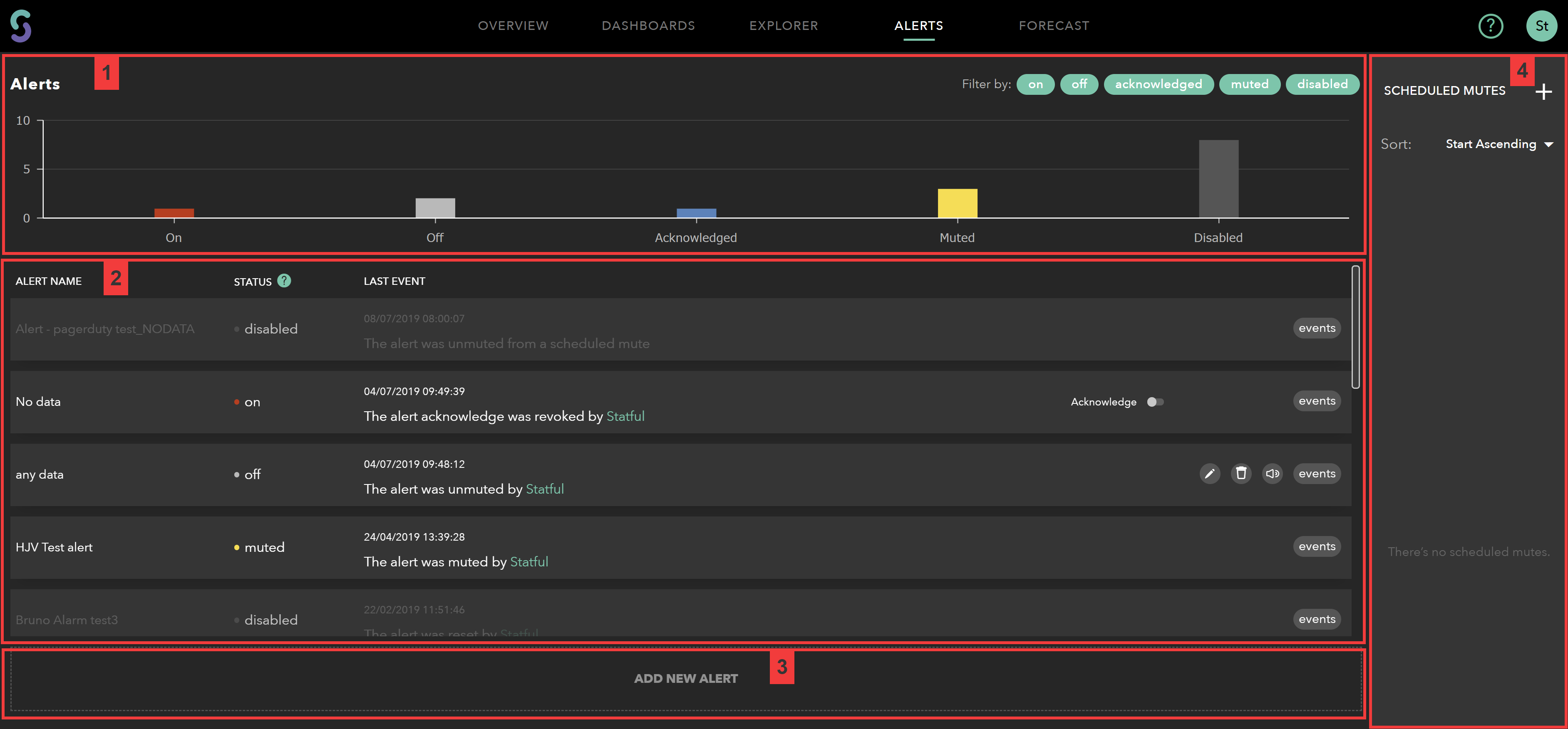
Let’s look into the interface’s core functionalities:
1. Filter
You can see the state of your Alerts through this section.
There are five possible status for an Alert: on, off, acknowledged, muted, and disabled.
The total of Alerts in each status is summed and displayed on a bar chart line.
At the top-right of this section, click on any of the status to show or hide the selected Alerts from the chart and the Alerts list.
2. Alerts List
This list describes the current status and the Event * that was last triggered on the Alert:
<Alert Name>- the name of the Alert assigned by the User;<Status>- the present condition of the Alert;<Last Event>*- the last activity of the Alert;other options- actions to either generate a change in status (mute, unmute, acknowledge) or to edit and delete the Alert.
* An Alert Event is an activity performed on an Alert that results in a change of status.
For example, The alert was muted by Statful from the above list, is an event that mutes the Alert and thereby changes its status to muted.
To learn more about Alert Events, check our Statful documentation here.
3. Add New Alert
As the name suggests, you can click on this button to get to a new page and set up Alerts.
We cover the details of the configuration on this page.
4. Schedule Mutes
An Alert should communicate clearly and as soon as its conditions are met.
However, some circumstances may lead to generating unnecessary noise on your notification channels, for example, during scheduled maintenance.
In such cases, Statful gives you the means to schedule mute the Alerting systems:
- Press the ‘+‘ sign, and a calendar box will open
- Choose the Alert you want to mute
- Define the intended date and time range during which you want the Alert to remain in mute
- Click Apply.
You’re set! As soon as the clock hits the planned downtime, notifications are off until the scheduled end time, after which the Alert becomes active again.
As MUTED, an Alert isn’t considered for any event other than UNMUTE or RESET.